
Bristol Salon has moved to a new dedicated website.
* Note: you are being taken to an external site. *
Great Western Photographic Exhibition (BPE) is NOW open for entires – CLICK FOR MORE INFO
Our Photography Course is open for Bookings – Click here for info & Book your place TODAY!
Bristol Salon is NOW open for entires – CLICK FOR MORE INFO
Home » Members Portal » Guides » Ashwin’s Challenge by Neil McCoubrey – 05/03/08
Creating & Using Actions
Unit 13 Montpelier Central | Station Road | Montpelier | Bristol BS6 5EE



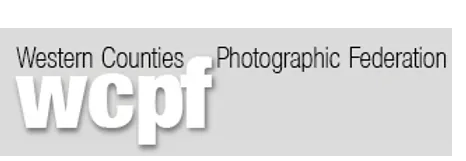
Unit 13 Montpelier Central | Station Road | Montpelier | Bristol BS6 5EE



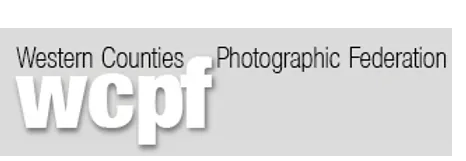
Registered Charity No. 297259 | Registered in England No. 2004478
Copyright © 2025 Bristol Photographic Society. All rights reserved.
| Cookie | Duration | Description |
|---|---|---|
| cookielawinfo-checbox-analytics | 11 months | This cookie is set by GDPR Cookie Consent plugin. The cookie is used to store the user consent for the cookies in the category "Analytics". |
| cookielawinfo-checbox-functional | 11 months | The cookie is set by GDPR cookie consent to record the user consent for the cookies in the category "Functional". |
| cookielawinfo-checbox-others | 11 months | This cookie is set by GDPR Cookie Consent plugin. The cookie is used to store the user consent for the cookies in the category "Other. |
| cookielawinfo-checkbox-advertisement | 1 year | The cookie is set by GDPR cookie consent to record the user consent for the cookies in the category "Advertisement". |
| cookielawinfo-checkbox-necessary | 11 months | This cookie is set by GDPR Cookie Consent plugin. The cookies is used to store the user consent for the cookies in the category "Necessary". |
| cookielawinfo-checkbox-performance | 11 months | This cookie is set by GDPR Cookie Consent plugin. The cookie is used to store the user consent for the cookies in the category "Performance". |
| viewed_cookie_policy | 11 months | The cookie is set by the GDPR Cookie Consent plugin and is used to store whether or not user has consented to the use of cookies. It does not store any personal data. |
| Cookie | Duration | Description |
|---|---|---|
| _ga | 2 years | This cookie is installed by Google Analytics. The cookie is used to calculate visitor, session, campaign data and keep track of site usage for the site's analytics report. The cookies store information anonymously and assign a randomly generated number to identify unique visitors. |
| _gat_gtag_UA_141671453_1 | 1 minute | Google uses this cookie to distinguish users. |
| _gid | 1 day | This cookie is installed by Google Analytics. The cookie is used to store information of how visitors use a website and helps in creating an analytics report of how the website is doing. The data collected including the number visitors, the source where they have come from, and the pages visted in an anonymous form. |
| Cookie | Duration | Description |
|---|---|---|
| _ga_PW0V130FEV | 2 years | No description |
| CONSENT | 16 years 9 months | No description |
| happyforms_checkout | past | No description |
| happyforms_ga_session | session | No description |
Using the Contact Form
If you have any questions please contact us using the form on the right, selecting a recipient from the dropdown menu.
Please Note: If you are contacting the Society with information that you would like circulated to all members, please send your request to the Newsletter Editor ONLY.
By Post
Unit 13
Montpelier Central
Station Rd
Montpelier
Bristol, BS6 5EE
Bristol Salon has moved to a new dedicated website.
* Note: you are being taken to an external site. *